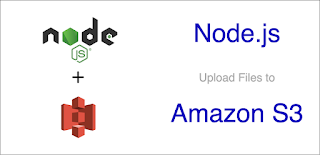
This approach will work with almost all types of files by doing some small tweaks.
Having an app that has image uploads features is quite common, these days. And in other languages like Java, golang, you might find library to upload images directly to S3. However, in NodeJS, this requires a few lines to code to get set up.
There are multiple ways to upload files to S3. The popular way, that you see in many online tutorials is the 2-hop approach. What happens here is that we upload the image to the server first, then, we upload the image to S3 from the server. The benefit of this approach, that people claim, is that this approach is easy and handling authorization is also simple. That may
be true, but there is also one downside to this approach. When you upload an image to Node Server, it almost consumes around 10% of the CPU usage of a standard VM instance. So, one server would only be able to handle around 5-10 image uploads at a given moment. This is not good. If we have thousands of
users, heck even hundreds of users, we have to host a lot of servers just to support a single image-upload functionality. This will certainly drain your pocket.
Instead of a 2-hop approach, we are going to let users upload files to S3 directly. But then anyone would be able to upload a file to S3, right? Not exactly. Let me first explain the flow.
- User lets our server know that he/she is going to upload a file. User also sends the metadata of the file to be uploaded.
- Server then decides if the users should be allowed to upload or not. If yes, then the server forwards the request to S3, and S3 sends back a
pre-signed URLback to the server. This URL has all the information of the file, with the help of metadata, like the name of the file, bucket to upload the file, signature, Access Key Id, Url expiry time, etc. - The server then replies to the client with the pre-signed URL.
- The client now directly uploads the file to the pre-signed URL.
The pros of this approach are
- Write access to the bucket is turned off and a pre-signed URL has a temporary one-file-upload access to the bucket.
- The pre-signed URL can only be generated if a secret key is passed and only our server has the secret key. So, only our server can create a pre-signed URL.
- To restrict users from uploading unlimited files, we can add rate-limiting to the endpoint that initiates the pre-signed URL generation request.
Let’s see this in action.
Preparing the front end
We are using react js, but this approach will work with any JS framework or even Vanilla JS.
function ImageUpload() {
const [file, setFile] = useState(null);
const uploadFile = async () => {
// To be filled later
};
const handleFileChange = (e) => {
setFile(e.target.files[0]);
};
return (
<React.Fragment>
<h6>Add an image</h6>
<input
onChange={handleFileChange}
type="file"
accept="image/*"
/>
<button onClick="uploadFile">
Upload
</button>
</React.Fragment>
);
}
Acquiring AWS Credentials
- Sign in to AWS Console.
- Go to S3 Bucket service.
- Create a bucket with default selected, i.e., block all public access, if asked.
- In a new tab, go to IAM service
- In the left sidebar, under
Access Management,
click on Policies. - Click Create Policy
- In the
Visual editortab, select the following:- Service - S3
- Actions - Check all S3 actions (You can fine grain later, when deploying to prod)
- Resources (Expand the tab)
- bucket - Click
Add ARN-> Enter the bucket name -> Click Add - object - Click
Add ARN-> Enter bucket name and forobject name, check theAnycheckbox -> Click Add
- bucket - Click
- Click
Review Policy, choose name, and then clickCreate policy. - The policy that we created above, allows IAM users to perform actions in
the specified bucket. - We will now create a new user for our application.
- In the left sidebar, under
Access Management,
click on Users. - Give a name, check only
Programmatic accesscheckbox and click
Next:Permissions. - Select
Attach existing policies directlytab and check our created policy. - Click
Next:Tags(we don’t need any tags) ->Next:Review->Create user. - You will be presented with a screen that shows your
Access Key IdandSecret Access Key. Note them down and make sure you don’t expose them.
There you have it. Your AWS S3 credentials.
There are a lot more configurations that you can do to fine grain the security like setting the
Source IPsand limiting S3 access in the policy depending on the permissions you need. This is just a bare minimum config that we need. And, it is recommended that you don’t skip the other configurations when generating keys for production. Learn more about how to manage access to S3 here.
Server setup
- Install aws-sdk.
$ npm install aws-sdk uuid
- Sample Code (Assuming you have setup express)
const AWS = require("aws-sdk");
const uuid = require("uuid/v1");
// Set the values of "AWS_ACCESS_KEY_ID" and "AWS_SECRET_ACCESS_KEY"
// in the environment
const bucketRegion = 'ap-south-1';
// your bucket regionconst bucketName = "<YOUR-BUCKET-NAME>";
const s3 = new AWS.S3({
accessKeyId: process.env.AWS_ACCESS_KEY_ID,
secretAccessKey: process.env.AWS_SECRET_ACCESS_KEY,
signatureVersion: 'v4',
region: bucketRegion,
});
app.post("/api/upload", (req, res) => {
// Authorization checks if needed
let not_allowed = true;
// Maybe have a middleware
if (not_allowed) {
return res.sendStatus(403);
}
const { fileType } = req.body;
// Identifier for your image
const imageIdentifier = `images/${uuid()}`;
const params = {
Bucket: bucketName,
ContentType: fileType,
Expires: 60,
Key: imageIdentifier,
};
s3.getSignedUrl('putObject', params, (err, signedURL) => {
if (err) {
return res.status(500).json({
error: "Couldn't create signed URL.",
});
}
res.json({ imageIdentifier, signedURL });
});
});
Bucket CORS config
- Go to your
YOUR-BUCKETand select thePermissionstab. - In the
Permissionstab, you will find aCORSsection. - Edit that and add the following JSON
[
{
"AllowedHeaders": [ "*" ],
"AllowedMethods": [ "PUT" ],
"AllowedOrigins": [ "*" ],
"ExposeHeaders": [ ]
}
]
In production, do change the
AllowedOriginsto your frontend host’s IP or URL and remove the*, so that you have some CORS protection enabled.
Continuing with the frontend
import axios from "axios";
function ImageUpload() {
const [file, setFile] = useState(null);
const handleFileChange = (e) => {
setFile(e.target.files[0]);
};
const uploadFile = async () => {
const { data } = await axios.post("/api/upload", {
fileType: file.type
});
// Name of the file in S3
const imageIdentifier = data.imageIdentifier;
// The signed URL
const signedURL = data.signedURL;
// Upload image directly to S3
await axios.put(signedURL, file, {
headers: {
'Content-Type': file.type,
},
});
// Upload successful
const bucketName = "<YOUR-BUCKET-NAME>";
const bucketRegion = "<YOUR-BUCKET-REGION>";
// URL of the image
const imageURL = `https://${bucketName}.s3.${bucketRegion}.amazonaws.com/` + imageIdentifier;
// Save the path of the image in some DB
};
return (
<React.Fragment>
<h6>Add an image</h6>
<input
onChange={handleFileChange}
type="file"
accept="image/*"
/>
<button onClick="uploadFile">Upload</button>
</React.Fragment>
);
}
So we finally setup uploading of images to the S3 bucket. This approach is scalable and also the authorization of users to upload files can be implemented very easily as a middleware in the route.
Public image access through URL
One thing that is left is that the bucket’s public access is locked. So, even if we upload the images, we won’t be able to view them with their URL. So, we are going to give our bucket, a public GET policy, so that anyone can view the images in the S3. To do that,
- Go to
<BUCKET-NAME>->Permissionstab and navigate toBucket Policy - Click on the
Policy Generator - Set the following choices:
- Type of Policy: S3 Bucket Policy
- Effect: Allow
- Principal:
* - AWS Service: Amazon S3
- Actions: check
GetObject - Amazon Resource Name (ARN):
arn:aws:s3:::<YOUR-BUCKET-NAME>/*
- Click
Add Statementand thenGenerate Policy. - Copy the Policy code and paste it into your bucket’s policy text field.
Now, anyone can view the image by visiting the image’s URL
Conclusion
We learnt how we can upload images to S3 in Node JS in a scalable and secure way. The main idea of this post was to focus on security and scalability of image uploads to S3. Our uploaded images can be viewed by anyone if they have the URL. Restricting the access to view images based on user, would require a dedicated blog post. Also, our images are
directly viewed from S3, which is not bad, but is a bit slow. We can add a Cloudfront service to serve the images from our bucket. That way, we can benefit from the Amazon’s CDN servers from across the world to serve our images very fast. And if you want to explore how to restrict visiting images through URL to user, then you can look into adding Lambda@Edge functions. These functions are deployed in the Edge nodes,
i.e., the CDN servers, and when someone requests to view an image, our CloudFront service will first call the Lambda@Edge function to check if the user can access it or not. We will just have to implement the Lambda@Edge function and connect it to CloudFront. If we use AWS Cognito, then our work is reduced even further.
I hope this post helped you to implement image uploads in a node application in a scalable and secure way. Feel free to share your thoughts in the comments section below.
Comments
Post a Comment